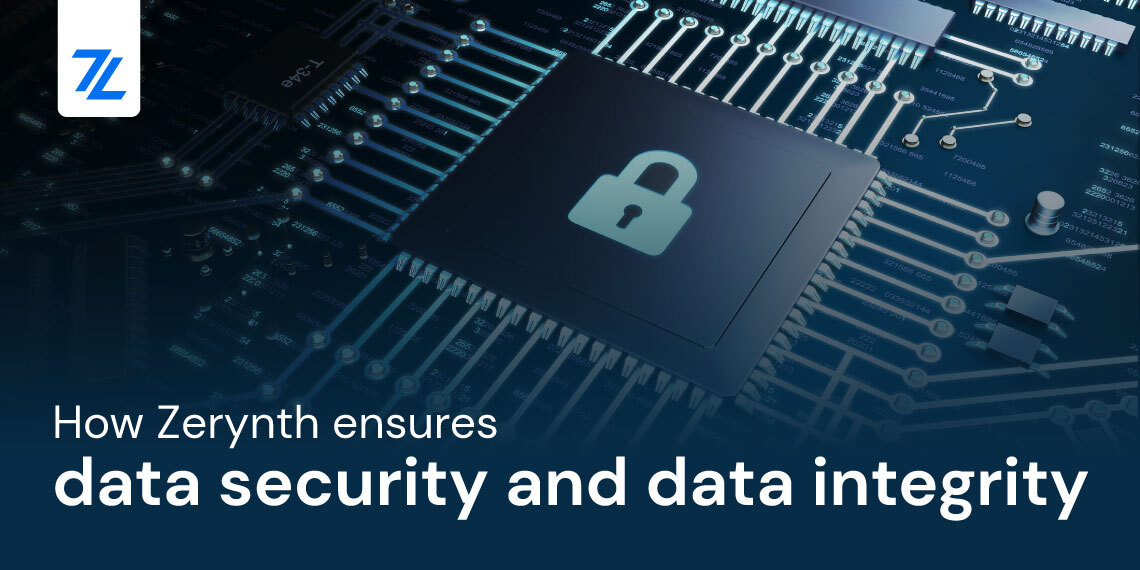One of the main features of the Zerynth Dashboard is the ability to set alarms to display any problems during the machining process shortly after they occur. Effective and actionable alarms are useful, in fact, they can quickly identify and resolve possible outages, thereby, reducing them to a minimum.
Inside an industrial plant, it is essential to know and monitor the machinery production process, verifying that their operation is always actively performing. Zerynth Cloud provides a Dashboard system capable of supporting and managing system data, verifying its correct execution, and sending alarm signals in case of problems or errors.
The term alarm refers to the process of generating notifications that occur when a significant event is detected during a system’s activity.
For example, it is possible to set an alert in the event that the temperature of the machine is so high it becomes dangerous for the plant itself. Monitoring the process is essential to know this information in time. And, as in this example, to be able to consequently turn off the machine and quickly start diagnostic activities.
What are the advantages?
The benefits of using alarms in a monitoring system are:
- Always be updated about errors when they are first introduced into the system: receiving alerts in real time, in fact, is essential to speed up solutions.
- Significantly reduce the risk from potential damage and other impacts.
- Detect any abnormal behavior and correlate disparate events, allowing you to quickly get to the root cause of problems in the system you are monitoring.
- Quickly alert IT and security teams about anomalies and help identify patterns that indicate risky or harmful behavior.
Automate the search for problems: an alarm system, in fact, allows the customization of alarms. In fact, by setting different thresholds, it is possible to improve the search for any problems.
Thanks to the potential of the Dashboards on the Zerynth Cloud platform, in addition to displaying production information on different types of available graphs, it is possible to set alarms based on updated data in real time and of possible problems in the process being monitored.
Each dashboard is composed of one or more different type panels, such as “Time Series”, “Table”, “Gauge”, etc. .., in order to represent the data in a different way by exploiting the peculiarities of each panel based on the your needs.
It is possible to create an alarm for each panel on a dashboard, specifying the frequency with which the alarm condition must be evaluated, and the conditions that must be met for the alarm to change state and activate its notifications.
Currently, only the “Time Series” type panel supports alarms.
Below we will explain how this works and how to use the alarms on the Zerynth Dashboard.
Creating and editing an alarm rule
To create and / or modify an alarm rule, it is necessary to go to the “Alert Tab” of the “panel modification” section present on the Zerynth Dashboard. In this way, it is easy to set the circumstances and manner in which you want to be notified and, from time to time, as needed, to change the alarm settings previously compiled.
To be able to set the alarm, simply fill in the “main setting” fields:
- “Name”: this is a descriptive name of the rule (by default it is the name of the panel). It will be used in the notification message, for example, in the case of an email notification. It is also used as the subject of the email itself.
- “Evaluate every”: is the frequency with which the rule is evaluated, for example “30s”, “5m”, “1h”, etc.
- “For”: indicates how long the data must satisfy the alarm condition before the notification is activated.
Figure 1 The alarm rule fields on the Zerynth Dashboard.
Conditions of an alarm
A condition of an alarm rule is the crucial element for immediately sending a new notification. An alarm rule is composed of one or more conditions. Each of these, it is possible to specify an aggregation function,which is the reference query against which to evaluate the condition, a time interval., and a threshold.
If this condition is met, then the “alarm rules evaluation system” changes the alarm status from “OK” to “Pending”. If the condition is met for a longer time than that indicated in the “For” field, then the alarm goes from a “Pending” state to an “Alerting” state. Once the condition is no longer satisfied, then the alarm returns to an “OK” state.
In the example in Figure 2, the conditions indicate that an alarm is created if:
- the maximum value of the last 5 minutes is greater than 30,
- or the minimum value of the last 5 minutes is less than 5.
Figure 2. Setting the conditions for an alarm on the Zerynth Dashboard
In order to define a rule, it is also possible to specify the alarm behaviour:
- if there is no data, or all values are null, it is possible to indicate whether to consider it as an “Alerting”, “OK”, “No Data” state, or to revert to the last state;
- or, if there are query execution errors, then you can set the option to keep the last state in order to ignore them or consider them as alarms.
Alert notifications
Once the alarm rule has been defined, it is possible to indicate one or more sending channels to which the notification should be directed, and also specify which message to send.
First of all, to select a channel it is necessary to define it in the “Notification Channels” section, then from here it will be sufficient to enter all the names of the various channels for each alarm, in order to use the same channel for multiple alarms.
Figure 3. Setting up notifications on the Zerynth Dashboard
You can set these channels as default channels for each new alarm you create, choosing from different types, like Discord, Email, Google Hangouts, Chat, Microsoft Teams, Slack, Telegram, and Webhook. When a channel is created, before saving it, you can test it with the appropriate “Test” button, and, once pressed, a test message will be sent to verify its correct configuration.
In Figure below, here is an example of an email notification:
Figure 4. Example of an email notification.
The notification displays:
- The state of the alarm, indicated between the square brackets ‘[]’, in this case “Alerting” is the name of the alarm state.
- The name of the alarm indicated during the creation of the alarm rule.
- The url for direct access to the dashboard panel where the alarm was configured.
The value of the metric for which the alarm was notified.
At the end of creating or modifying the alarm, just click on the “Save” button in the upper right corner of the page to save the alarm rule and the entire dashboard. It is recommended to use the “Test Rule” feature, in order to verify that the rule returns the expected results and to test its reliability.
To delete it, however, it will only be necessary to scroll to the bottom of the page regarding the configuration of the rule and click on the “Delete” button.
How can you view the status of the alarms?
It is possible to view the status of configured alarms in two ways:
- going to the “Alert rules” page,
- by creating an “Alert list” type panel within a dashboard.
In both cases, the list of alarms created, and the current status, is displayed, then there are indicators for “OK”, “Pending” ,or “Alerting” . For each alarm, how long it has been in that state is indicated. By clicking on an alarm, the panel, in which that alarm has been configured, is shown in order to see how the alarm status has changed over time.
Furthermore, on the “Alert Rules” page, it is possible to manage alarms as well as view them. In fact it is possible to pause or activate an alarm again and access the alarm configuration page in order to modify or delete it.
Figure 5. Alert visualization on Alert page.
By creating an “Alert List” panel within a dashboard, however, it is possible to:
- filter by alarm name, dashboard name and folder
- filter by type of alarm status
- set a maximum number of alarms to be displayed
- sort the alarms alphanumerically by importance and / or time order
To learn more about the Zerynth Dashboard, you can find all information available in the documentation.
Share This Story, Choose Your Platform!
Follow Zerynth on
Latest Posts