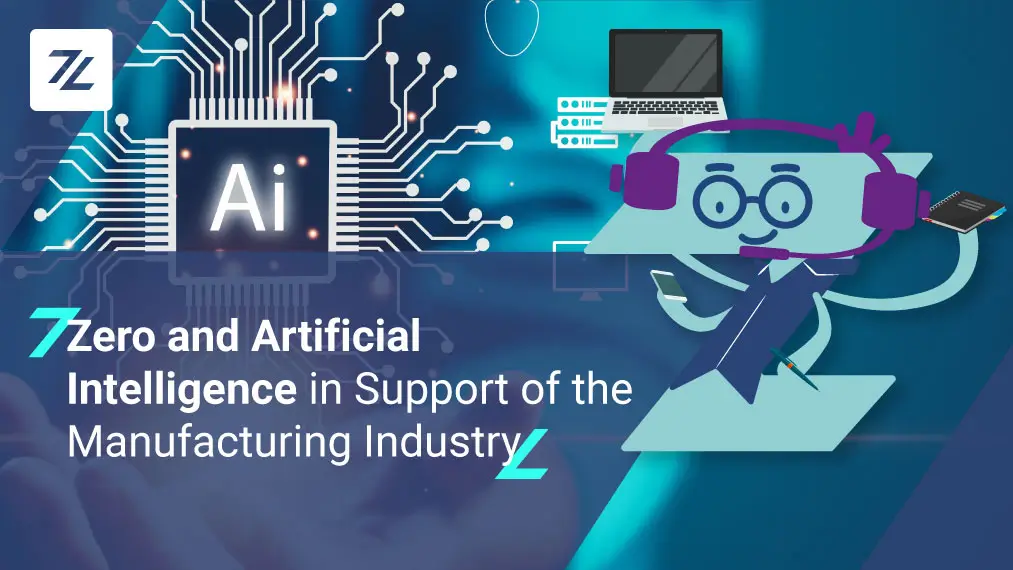Today we will analyze a main feature of Zerynth’s Dashboard by using different graph models to view our data. By creating customized dashboards that exploit data uniqueness we can view, in appropriate formats, how machine monitoring with Industry 4.0 standards can meet your needs.
We saw in the last article how to configure and view alarms. Today, however, we will look at how to represent data in a pie chart.
A pie chart is a circle divided into areas or wedges
This type of chart gets its name from its round shape where it is sectioned in various wedges resembling slices of a pie. The different sections, in general, are colored and sized visually representing the data to which they are associated, in order to apply 4.0 monitoring strategies on machinery.
The pie chart is the preferred graphic, especially when it is necessary to express measures as a percentage. The arc length, area and central angle of a slice are all proportional to the section value, as it refers to the sum of all values.
It is easy to understand how effective circular diagram of this type is effective, especially when one wants to understand to what extent the parts of a total are. It is immediately easy to understand and intuit.
Figure 1. “Pie Chart” type panel on Zerynth’s Dashboard.
Figure 1 shows a pie chart representing the percentage of pieces produced by three industrial machines that are monitored by 4zerobox. The goal is to highlight which machinery produces the most pieces not focusing only on specific percentages, but on the relationship between the parts.
In the event the three machines have the same characteristics, this type of graph allows you to understand if there are failures in one of the machines that produces less than the others and to intervene promptly to solve the problem.
Creating a pie chart
A dashboard can be composed of one or more heterogeneous panels, in order to display the data appropriately. One of many available panels is the “Pie Chart” type.
After accessing the Zerynth Dashboard and then the page for creating a dashboard, to create a panel that represents the data via a pie chart, it is necessary to select the “Pie Chart” type. In this way, it is possible to have a complete overview of what is happening in the production department and, if necessary, to carry out monitoring actions 4.0.
Figure 2. Panel on Zerynth Dashboard for choosing graph types.
Once the type is selected, panel specific configuration options are then displayed.
The possible configurations are divided into several sections:
Panel options: general information of the panel, such as name and description.
Figure 3. Pie Chart Panel Options.
Value options allow you to define how to represent your data, it is possible to choose whether you want to:
- reduce each value to a single value per series by indicating the aggregation function to use, for example: “Min”, “Total”, “Max”, etc.
- display all the values of a single series, in this case it is possible to limit the number of values to be displayed.
In each case you can select which fields to show, if each field name is available in the list, or you can select one of the following options:
- “Numeric Fields”: All fields with numeric values.
- “All Fields”: all fields that are not removed by transformations.
Figure 4. Pie Chart panel value options.
Pie chart options: allow you to define the appearance of your visualization, in fact you can choose between a pie-type or donut-type chart. It is also possible to indicate the labels to be displayed on the chart. It is possible to select more than one, among these options:
- Name: The series or name of the field.
- Percentage: The percentage of the total.
- Value: The raw numeric value.
Figure 5. Pie Chart Options.
Description mode options are available when you move the cursor over the graph. You can view descriptions of displayed data. You can set a description mode like:
- Single: The “hover hint” shows up only on a single series, which is the one you are hovering over.
- All: the “hint on mouseover” shows all the series in the visualization, in particular, the series over which you are hovering is highlighted in bold.
- Hidden: shows no description when hovering over the chart.
Figure 6. Pie chart description options.
Options on the legend allows you to set the display mode for the legend in the panel. In particular it is possible to choose between:
- List: to view the legend as a list. (This is the default legend display mode.)
- Table: to display the legend as a table.
- Hidden: to hide the legend.
It is also possible to define where to place the legend, i.e. below or to the right of the graph, and select the values to be displayed in the legend, i.e. the percentage and / or the raw numeric value.
Figure 7. Pie Chart Legend Options.
Once the panel has been configured, it is necessary to define the data being displayed. You can do this via SQL Query or Query Builder.
And here the graph, once ready, can be queried at any time, showing what happens in real time during the entire production phases, showing the data based on actual needs and with a view to Industry 4.0.
To learn more about the Zerynth Dashboard, you can find all necessary information available in the documentation.
Share This Story, Choose Your Platform!
Follow Zerynth on
Latest Posts